Probleme unter Windows Vista / 7
Seit Windows Vista besitzen einfache Benutzer für das Programmverzeichnis, in dem in der Regel auch Myst IV installiert wird, keine Schreibrechte mehr. Um Sprachen nachzuinstallieren oder auch nur die Sprache zu ändern, braucht das Myst-Explorer’s Toolkit allerdings Schreibrechte im Datenverzeichnis Ihrer Myst-IV-Installation. Es gibt verschiedene Lösungen für das Problem, die nachfolgend beschreiben sind. Wählen Sie die Variante, die ihrem Sicherheits- und Komfortbedürfnis am nächsten kommt. Ich persönlich empfehle die erste Möglichkeit.
- Möglichkeit 1: Schreibrechte für Benutzer einräumen
- Möglichkeit 2a: Starten mit Administrationsrechten
- Möglichkeit 2b: Automatisches Starten mit Administrationsrechten
- Möglichkeit 3: Ausführen unter einem Administrationkonto bei deaktivierter Benutzerkontensteuerung
Möglichkeit 1: Schreibrechte für Benutzer einräumen
Bei dieser Lösung werden auch für einfache Benutzer Schreibrechte im betreffenen Verzeichnis eingeräumt. Die nachfolgenden Schritte sind einmalig auszuführen und das Toolkit lässt sich anschließend ganz gewöhnlich unter allen Benutzerkonten starten.
Navigieren Sie im Windows Explorer zum Verzeichnis, in dem sich ihre Myst-IV-Installation befindet, und öffnen Sie es. Rechtsklicken Sie auf den Ordner „data“ und wählen im Kontextmenü den Eintrag „Eigenschaften“.

Wählen Sie im Eigenschaften-Dialog den Reiter „Sicherheit“ aus. Klicken Sie anschließend auf die Schaltfläche „Bearbeiten“. Sie müssen diese Aktion ggf. bestätigen oder das Administrator-Kennwort eingeben. Im folgenden Sicherheits-Dialog wählen Sie zunächst die Gruppe „Benutzer“ aus und setzen dann ein Häkchen in der Spalte „Zulassen“ bei der Option „Vollzugriff“. Daraufhin sollten alle möglichen Häkchen in der betreffenen Spalte automatisch gesetzt werden.

Klicken Sie abschließend auf „OK“. Sie sollten jetzt direkt in der Lage sein im Myst-Explorer’s Toolkit den Reiter „Myst IV (Sprache)“ auszuwählen.
Möglichkeit 2a: Starten mit Administrationsrechten
Bei dieser Lösung wird das Toolkit mit Administrationsrechten ausgeführt und hat somit automatisch Schreibrechte für das betreffene Verzeichnis. Die nachfolgende Prozedur muss bei jedem Start des Toolkits durchgeführt werden.
Rechtsklicken Sie auf das Myst-Explorer’s Toolkit (egal ob im Programmmenü, auf dem Desktop oder im Programmverzeichnis) und wählen im Kontextmenü den Eintrag „Als Administrator ausführen“.
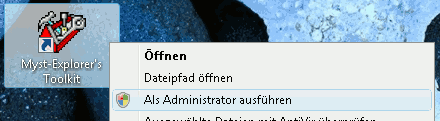
Sie müssen diese Aktion entweder bestätigen oder das Administrator-Kennwort eingeben. Sie sollten nun im Toolkit den Reiter „Myst IV (Sprache)“ auswählen können.
Möglichkeit 2b: Automatisches Starten mit Administrationsrechten
Diese Lösung ist ähnlich Möglichkeit 2a, mit dem Unterschied, dass wir einmalig festlegen, dass Windows das Toolkit immer mit Administratorrechten starten soll, und daher der Dialog zur Bestätigung bzw. zur Eingabe des Administrator-Kennworts automatisch bei Programmstart erscheint.
Rechtsklicken Sie auf das Myst-Explorer’s Toolkit (egal ob im Programmmenü, auf dem Desktop oder im Programmverzeichnis) und wählen im Kontextmenü den Eintrag „Eigenschaften“. Wählen Sie im Eigenschaften-Dialog den Reiter „Kompatibilität“ und klicken dann auf die Schaltfläche „Einstellungen für alle Benutzer anzeigen“. Sie müssen diese Aktion ggf. bestätigen oder das Administrator-Kennwort eingeben. Wählen Sie im neuen Dialog den Punkt „Programm als ein Administrator ausführen“
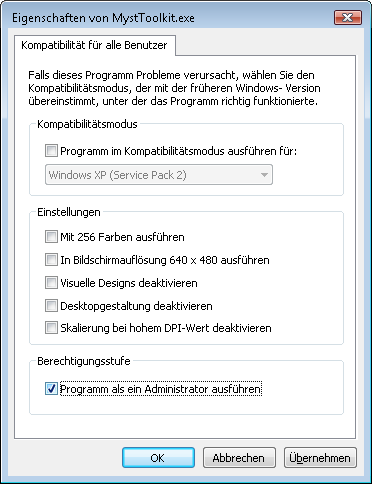
Bestätigen Sie den Dialog mit „OK“. Sie können nun das Myst-Explorer’s Toolkit wie gewohnt starten. Bei jedem Start erscheint nun automatisch ein Dialog zur Bestätigung oder zur Eingabe des Administrator-Kennworts.
Möglichkeit 3: Ausführen unter einem Administrationkonto bei deaktivierter Benutzerkontensteuerung
Wenn Sie auf Ihrem Computer die Benutzerkontensteuerung deaktiviert haben, reicht es aus, sich unter einem Administrationskonto anzumelden. In diesem Fall wird das Toolkit automatisch mit Administrationsrechten gestartet. Da die Deaktivierung der Benutzerkontensteuerung im Sinne von Windows Vista / 7 nicht empfehlenswert ist, sei an dieser Stelle auf die Windows-Hilfe oder Anleitungen im Internet verwiesen.